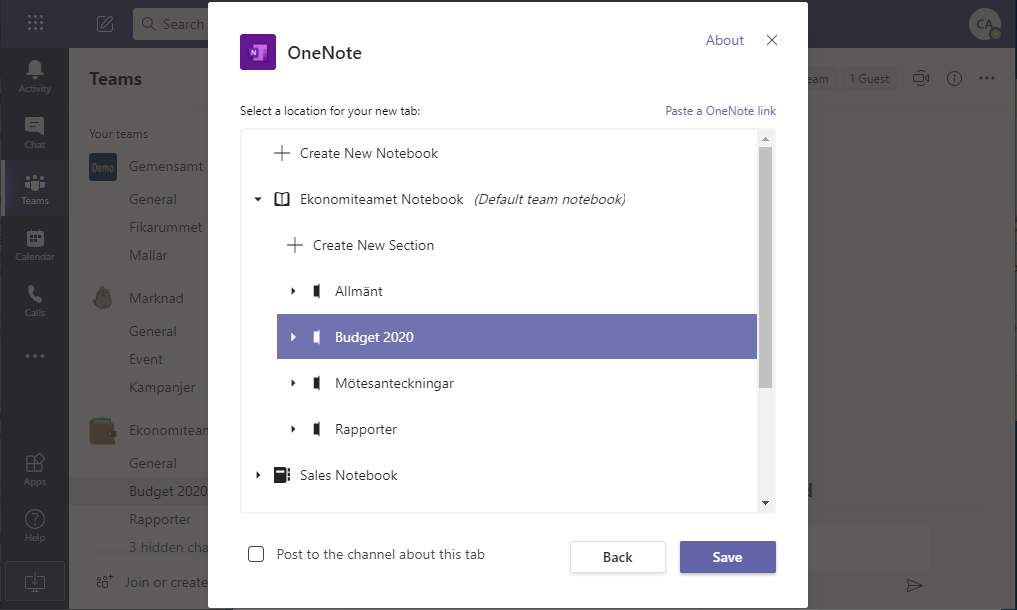5 smarta tips i Teams, genvägar till en enklare vardag
Det är i Teams du samarbetar och kommunicerar med kollegor och samarbetspartners. Du kan chatta, skriva inlägg, hitta filer och delta i onlinemöten men har du hittat genvägarna för att arbetet i Teams ska fungera smidigt?
Vi delar med oss av några tips som gör din vardag enklare.
Minska söktiden genom att sortera och fästa
Sortera team och fäst kanaler
Är du en aktiv användare av Teams kan listorna med team och chattar bli ganska omfattande och det kan vara svårt att hitta och navigera mellan alla team och kanaler.
För att det ska bli lättare att hitta kan du sortera om i listan med team genom att helt enkelt ta tag i ett team och dra det till ett annat ställe i listan, så att det blir en logisk ordning för dig. Du kan dölja de team och kanaler som du vill fortsätta ha tillgång till men inte behöver se hela tiden.
Du kan också favoritmarkera - Fästa - de kanaler du är mest aktiv i. Fästa kanaler läggs överst i listan så att du alltid har dem lätt tillgängliga och det går ändra ordningen på de fästa objekten så att du får dem som du vill ha dem. Du tar bort dem från Fäst-listan genom att välja Plocka bort.
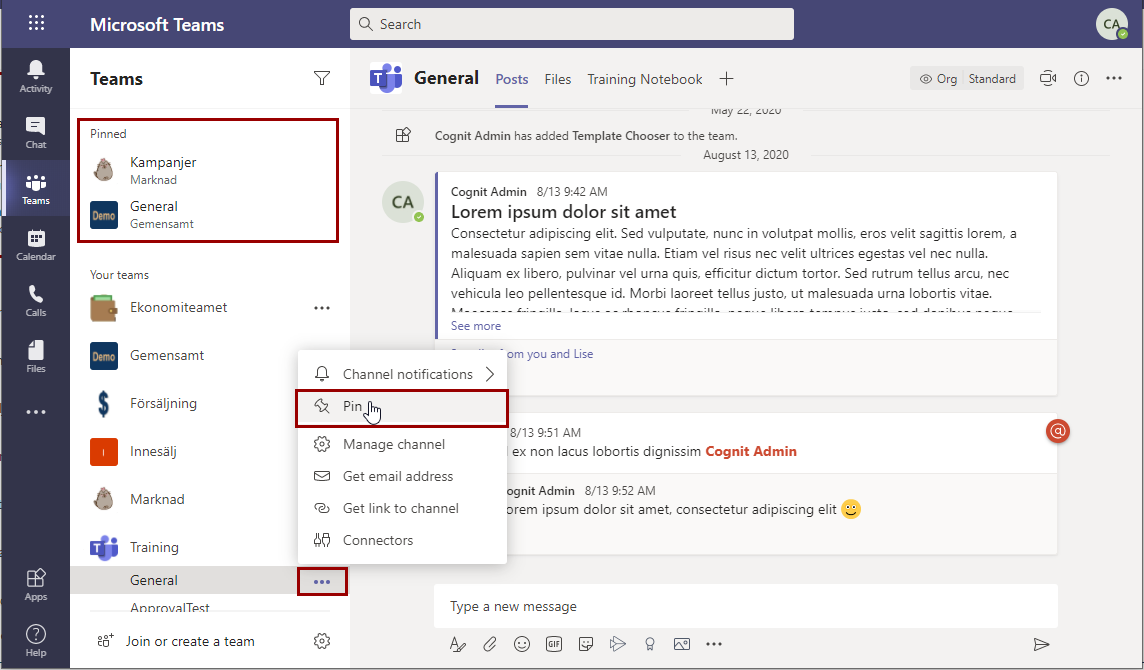
Sortera chattar
Listan med chattar sorteras i kronologisk ordning. Mest aktuell chat läggs överst i listan och det betyder att listan sorteras om ganska ofta. För att slippa söka efter chattar i en lista som ständigt förändras kan du fästa och sortera de chattar du är mest aktiv i så att de alltid ligger i en bestämd ordning överst i listan.
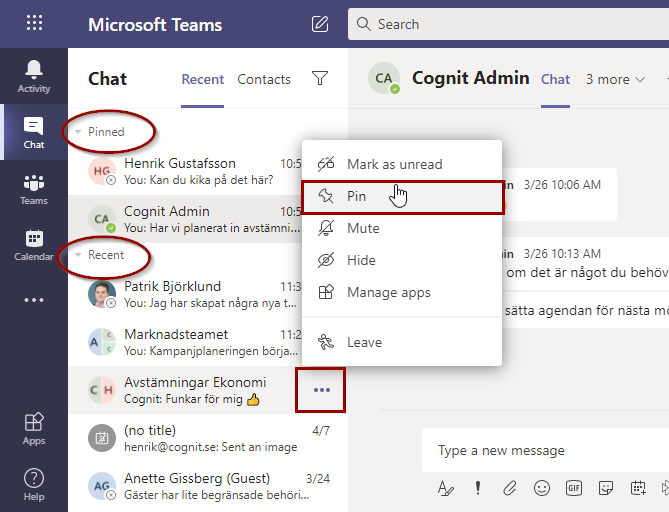
Använd fäst-funktionen för dokument
Särskilt viktiga dokument eller dokument som du använder ofta går också att fästa. De dokument som du fäst ligger kvar i samma dokumentbibliotek och mapp men de placeras på en särskild yta ovanför dokumentlistan
Byt ut Teambilden
Vi läser av bilder och ikoner snabbare än text och om du byter ut Teambilden mot en bild eller ikon istället för standardikonen blir det lättare att snabbt hitta till rätt team.
Du måste vara ägare till Teamet för att komma åt fliken inställningar (hantera Team) så att du kan ändra bild. Välj Ändra bild och ladda upp en ny bild. Det går att byta bildgenom att ladda upp en ny eller ta bort bilden helt och återgå till standardikonen.
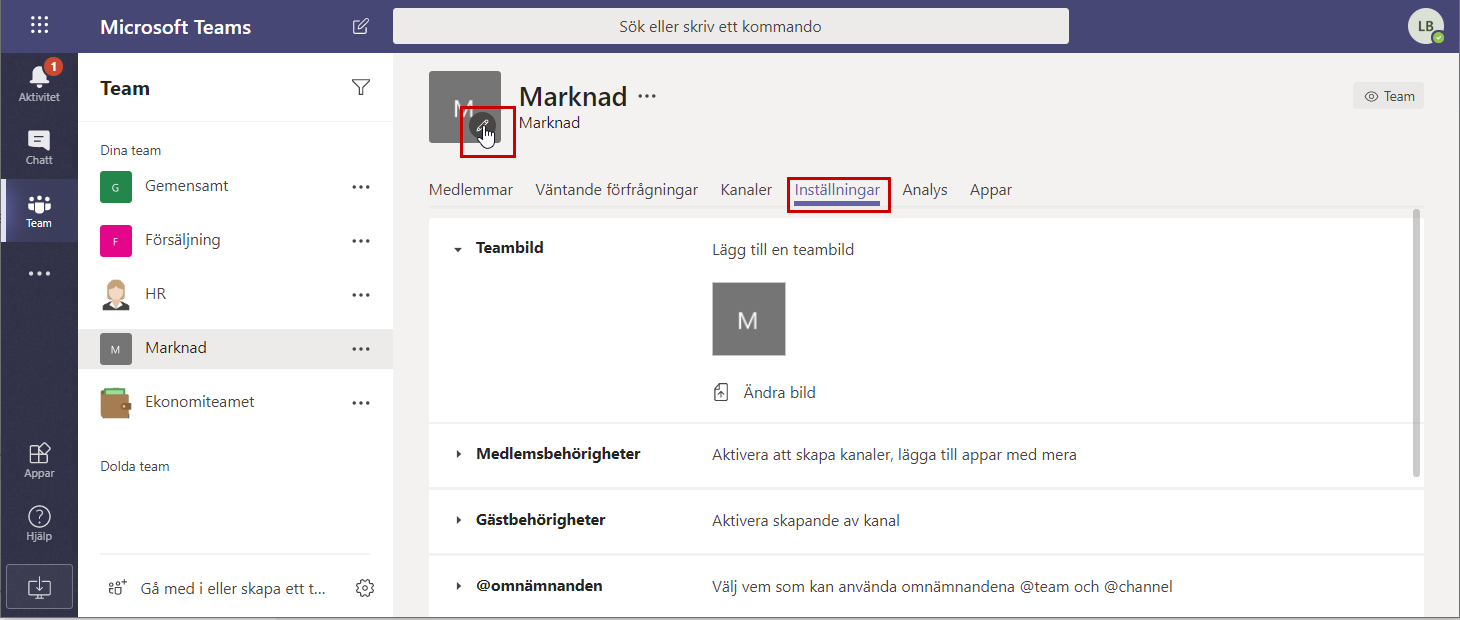
Använd inbyggda funktioner
Det finns också inbyggda "förinställda sökningar" eller funktioner som kan vara väldigt användbara.
Prova att skriva / så får du fram en lista med funktioner, några relaterade till sökning och andra relaterade till olika åtgärder i Microsoft Teams. De jag tycker är mest användbara är:
- /omnämnanden - detta visar dig alla dina @omnämnanden. Detta gäller bara för ditt namn och inte för ett team du är medlem i
- /olästa - visar alla aktiviteter som är olästa. Du kan faktiskt markera ett läst meddelande som oläst för att markera det som att "åtgärd krävs"
- /filer - detta visar alla de senaste filerna du har arbetat med i Office 365
- /sparat - detta visar alla meddelanden du har sparat/bokmärkt
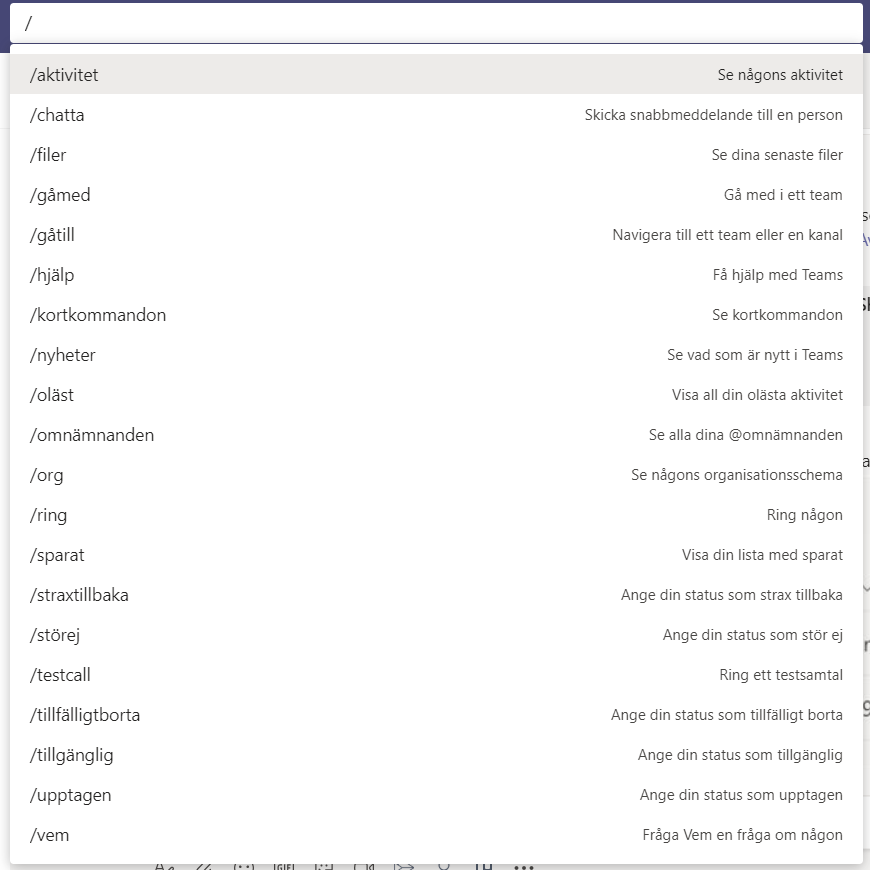
Egen bakgrund i möte
Onlinemöten blir oftast bättre med video, det är trevligt att se den man pratar med och kroppsspråket är en stor del av kommunikationen men det är kanske inte alltid du vill ha med bakgrunden. Det kan vara för att det är stökigt eller för att det händer saker i bakgrunden som stör. I Teams kan du välja att göra bakgrunden suddig eller byta ut den mot en bild.
För att justera bakgrunden väljer du "Visa bakgrundseffekter" (de tre punkterna) och klickar på suddig bakgrund eller väljer en bild som bakgrund. Om du stänger av videobilden när du ansluter till mötet kan du justera bakgrunden och förhandsgranska så att du får önskad effekt och sedan visa "rätt"bild från början.
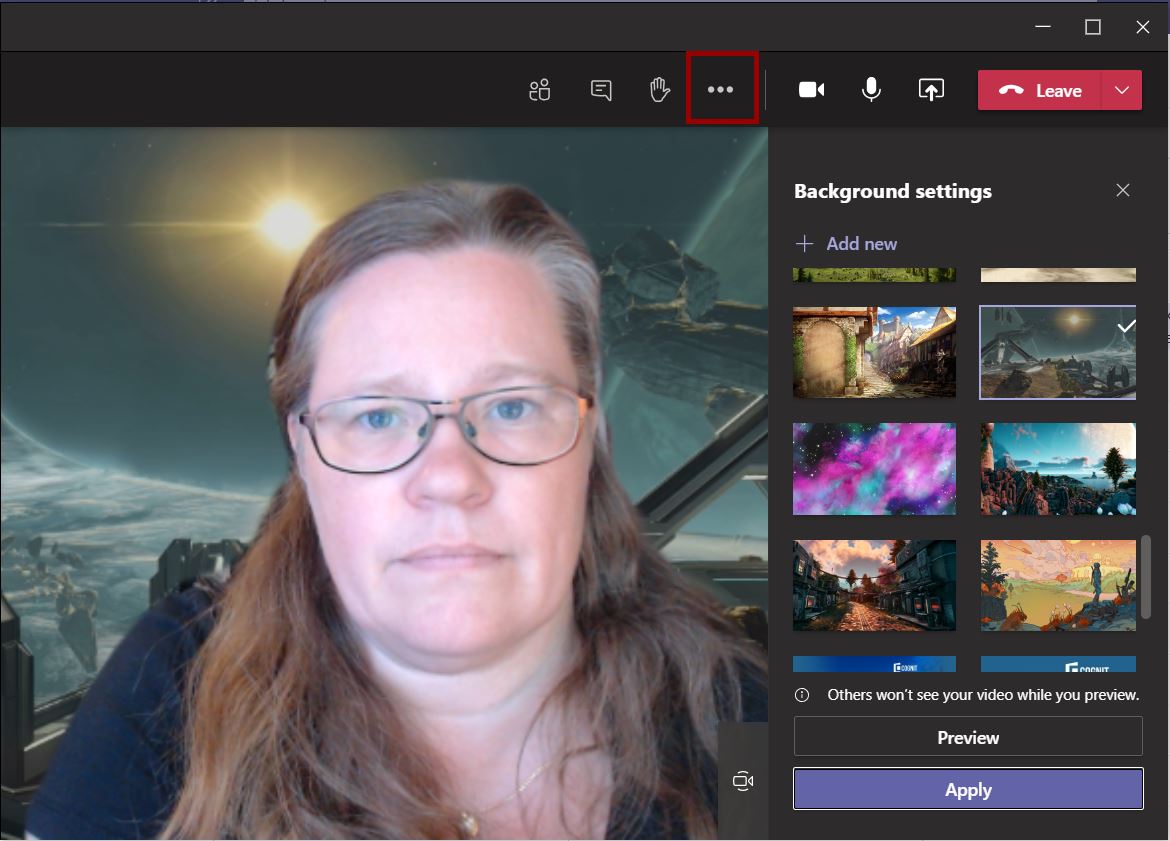
Du behöver inte använda Microsofts standardbilder utan kan enkelt ladda upp egna bakgrundsbilder. Välj Lägg till ny under Bakgrundsinställningar när du är ansluten till ett möte. Du kan starta ett snabbmöte med dig själv som enda deltagare och ladda upp bakgrundsbilder för att ha dem tillgängliga inför nästa möte.
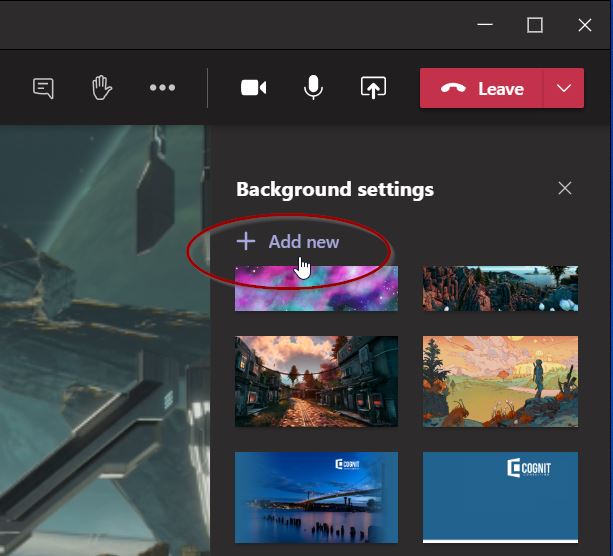
Tänk på att inte använda för små bilder eftersom de blir gryniga - 1920px x 1080px är en lämplig storlek. Tänk också på att ha bra belysning i rummet så att Teams kan avgöra vad som är bakgrund och som ska maskas bort.
Bakgrundseffekter är bara tillgängliga i Teams desktop-appen, i Teams online och i mobilen behöver du tänka på vad du har i bakgrunden men det kan gå att göra bakgrunden suddig.
Använd anteckningsboken som skapas automatiskt
Varje team har en gemensam anteckningsbok i OneNote som skapas automatiskt i samband med att teamet skapas. För att alla enkelt ska hitta och använda teamets gemensamma anteckningsbok är det en god idé att skapa en ny flik i Teams och koppla den till anteckningsboken - som heter precis som teamet (ex "Ekonomiteamet Anteckningsbok").
Du kan även skapa flikar i de olika kanalerna och koppla till olika avsnitt i anteckningsboken, ett avsnitt per kanal, så blir det enkelt att strukturera och hitta rätt bland anteckningarna.